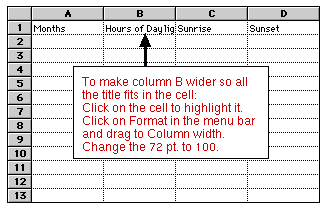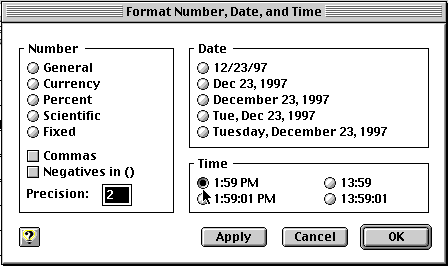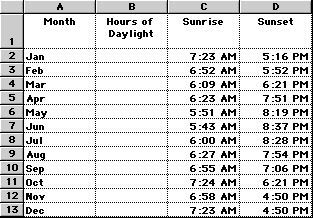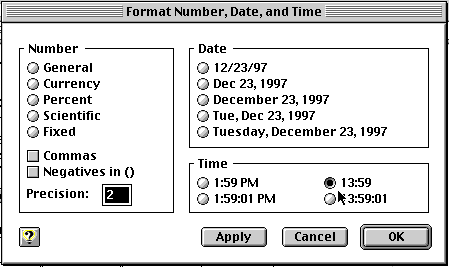Using a Spreadsheet to Organize Data,
Calculate the Hours of Daylight in Washington, D.C. and
Make a Graph
- Open ClarisWorks and select Word
Processing.
- Make the tools available. (View/Show
tools.)
- Select the Spreadsheet tool and click and drag
to make a spreadsheet with 13 rows and 4 columns.
- Type in the column headings. You can center
the headings by:
- Highlight all the headings.
- Then from the menu bar, click on Format and
drag to Alignment and then Center.
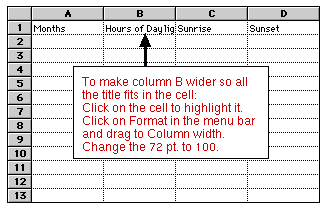
- Type in the months of the year. Use
three-letter abbreviations for the names of the months.
- Before typing in the data for sunrise and
sunset, format the cells for numbers by:
- Highlight the columns for sunrise and
sunset.
- From the menu bar click on Format and drag
to number
- Click in the box shown below.
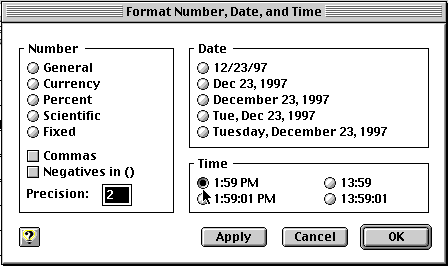
- Type in the data for sunrise and sunset. For
example: For JAN Type 7:23 for sunrise and press return. The
computer will add the AM. For sunset, type 17:17 and press return.
The computer will enter 5:17 PM in the cell.
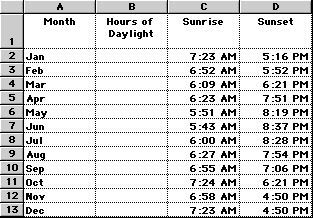
- To calculate the number of hours of daylight
in Washington, D.C. for the 21st of each month, subtract the time
of sunrise from the time of sunset.
The number of hours of daylight is also referred
to as the duration of insolation (insolation stands for incoming
solar radiation).
Remember, before subtracting
using pencil and paper, times should be expressed in 24-hour
format. You can change the times in your spreadsheet to the
24-hour format by highlighting columns C and D and selecting the
24-hour format as described in the next step.
- One of the great things about a spreadsheet is
it can DO MATH. Before typing the formula, highlight column B.
From the menu bar, click on Format and drag to Number. This time
select the 24-hour format as shown below.
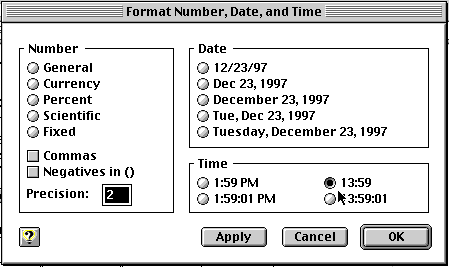
- To have the computer calculate the hours of
daylight type the formula in the entry bar.
- Click in the cell A2, Hours of Daylight for
JAN.
- Type an equal sign. All formulas begin with
the equal sign.
- Then click in cell D2 (Sunset for JAN). You
will notice in the entry bar D2 now follows the equal
sign.
- Next type a minus sign in the entry
bar.
- Click in cell C2.
- The entry bar should look as
follows:

- When you press return the answer should
appear in cell A2. 9:54 means 9 hours 54 minutes.
- To make your graph:
- Highlight all of your data in the column A
and B, including the column headings.
- Click on Options in the menu bar and drag
to Make chart.
- Select line graph and click OK.
The idea for this graphing activity came from The
Unofficial Student Activity for Bob Ryan's 2000 Almanac & Guide
for the Weatherwise.
The data used in this activity was taken from Bob Ryan's 2000
Almanac & Guide for the Weatherwise.
Joanne Goodwin,
School-based Technology Specialist
Back to the Tech Lab