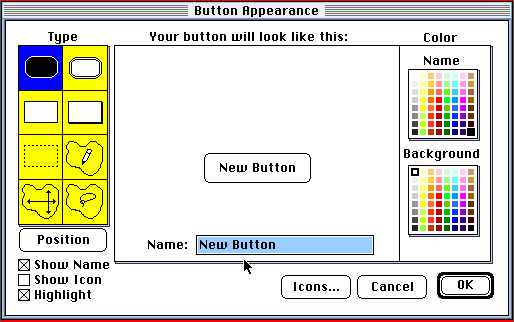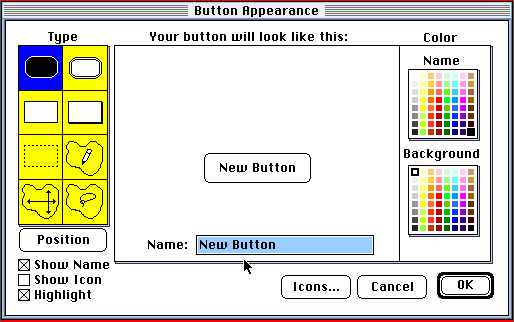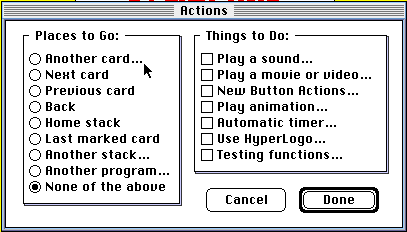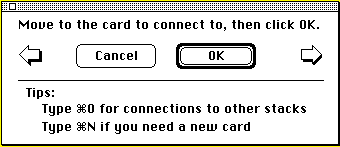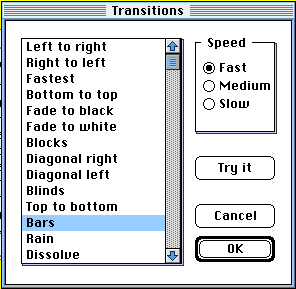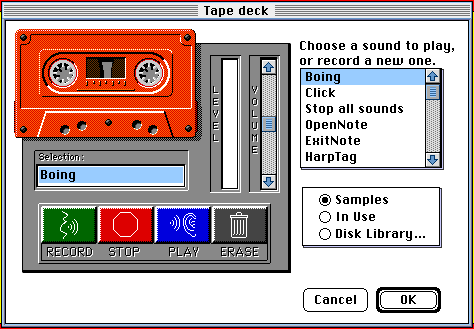Adding a Button with Sound to Connect to a New Card
These directions were written for use with HyperStudio
3.1.
- Under Objects in the menu bar, click and drag
to Add a Button. You will get a screen like this:
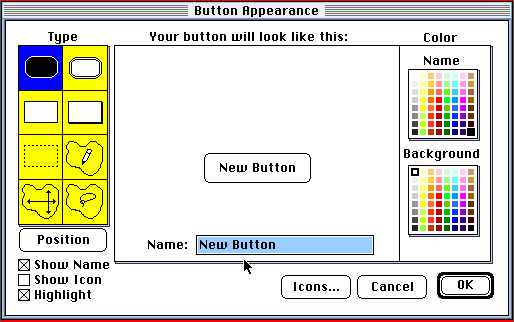
- In the highlighted box, type in what you want
it to say on your button.
- If you want an icon with your button, click in
the Show Icon box and choose an icon.
- You can also select the button text color and
background color and style of the button. (If you are new to
HyperStudio stick with one of the top four styles of
buttons.)
- Click OK and and your button will appear on
your card and it will have the marching ants around it. Click in
the middle of the button and drag it to where you want it on your
card.
- When you click outside the button you will get
this screen:
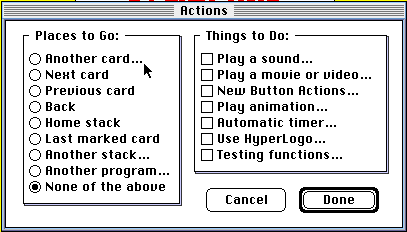
- Click on Another card...
- You will now get this screen:
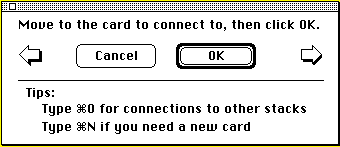
- Since we haven't made another card, we can't
use the arrows to select where our button will take us. We will
make a new card by holding down the Apple key and pressing the
letter N.
- Click OK.
- At the next screen choose a transition.
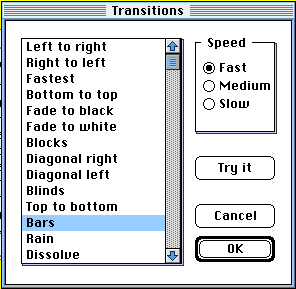
- At the next screen click Add a sound...
- Select your sound at the next screen.
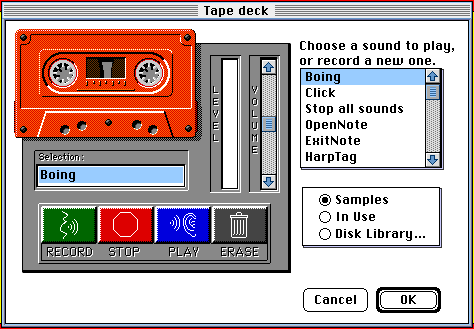
- Click OK and now you can test your button.
Make sure you have the browse tool
 selected and then click on your button and
it should take you to the new card.
selected and then click on your button and
it should take you to the new card.
- Now follow the same procedures and add a
border and a background, text, and a button to the new
card.
Add a Border and
Background| Add Text|
Add a Button